
You can access the 'User Settings' form from the Main menu by clicking on the option labelled 'Settings' then selecting 'User Preferences'
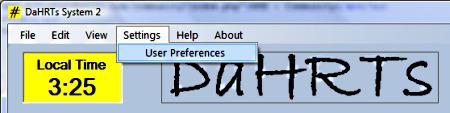
This will open the Settings form which looks like ...
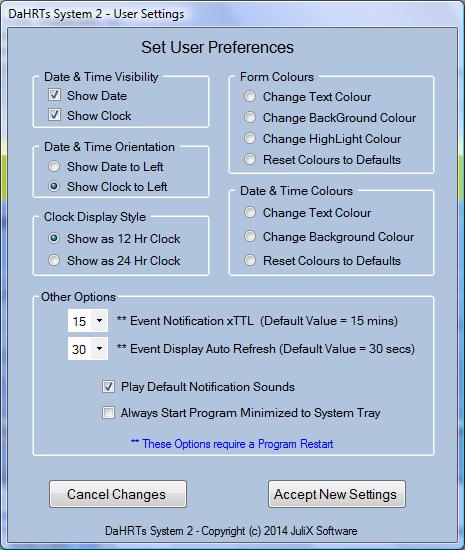
On first look, the form is divided into separate and logical (I hope!) areas. To take the first of 3 options on the left side of the form, we have
Date & Time Visibility
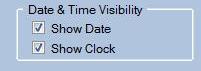
As you can see these options are simple yes/no choices ... put a tick in the box if you want the current date to be displayed ... remove it, if not. Similarly with the clock option ... easy no?
Next we find ...
Date & Time Orientation
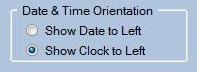
Again, these options are self explanatory. Clicking on 'Show date to Left' will place the Date Box on the left of the main screen and (automatically) the Time box on the right. etc ...
and the last option in this group is ...
Clock Display Style
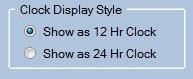
This option only applies to the clock shown on the Main Interface
Moving over to the right side of the form we find ...
Form Colours
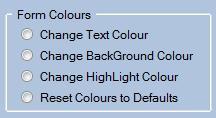
Here you can set the Text and Background colours to be whatever you choose. You can (if you choose) set them to be the same colour ... I really don't mind ... but in the event that you choose to do something as dumb as that, rather than write reams of code to check for that possibility, I have just tried to make it easy for you to correct things.
To that end, when you change the background colour, the background colour of the Main Menu 'Does Not' change. So no matter what colour combinations you might choose, you will still be able to find the Main Menu to change things.
Similarly, The Colours of the User Settings form never change from their default colours. No matter what combination you choose, the Settings form is always shown as Black Text on a LightSteelBlue Background. So if you fancy messing around with the form colours... Lime green Text on a SkyBluePink Background anyone ? ... Have at it.
You should always be able to find your way back to the Settings screen to undo the ... um ... damage ?
The third option in the box 'Change HighLight Colour' gives you the choice of what colour to use for Text which the program wants to flag as being important. For Instance, When an Event Reminder has been shown on the Main Interface screen, The colour of the reminder will change from the default Text Color (usually Black) to be the HighLight Color. You might choose to make this colour Red or perhaps DarkGreen ... Personally I prefer Blue ... but the choice is yours.
And, Lastly is the option to reset the colours to their Default values. If you have gotten tired of reading Purple Text on a Yellow Background you can just click this radio button and (as if by Magic) your colours will be reset to Black on LightSteelBlue
Next up is ...
Date & Time Colours
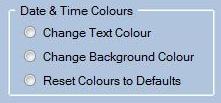
As with the previous options, very simple choices. The Date & Time Boxes are shown as Black Text on a yellow background ... but if you would rather they be ... well whatever ... the choice is yours
Moving on now to the bottom half of the 'User Settings Page', we find ...
Other Options
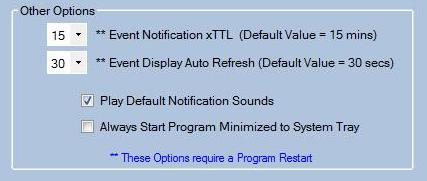
Lets take these options one at a time, reading from the top ...
Event Notification xTTL
When an Event comes due, the program will give a visual reminder on the Main Interface, by Changing the Text colour of the Event from the Default to the HighLight Colour. If DaHRTs is minimized to the System Tray -which would be the default state -a pop-up Balloon is displayed detailing the Event which is due. You may wish to set how long an expired Event continues to display on The main Screen. This value is the xTTL value.
xTTL just means 'extended Time To Live'. When an Event occurs, if the xTTL value is 15 then that Event reminder will remain on the Main Interface Screen for 15 minutes after the Events Expiry time.
To put that in English ... if an Event is due to occur at 3pm, when the time is 3pm The event reminder will change colour and will remain on screen until 3:15pm.
you can set the xTTL value to be anything from '0' (Events move on immediately) to 30 minutes (Event Notifications stay onscreen for 30 minutes) in 5 minute increments
phew! (i keep reading that back and worrying whether it actually makes any sense)
next up is ...
Event Display Auto Refresh
Whilst DaHRTs is running it needs to keep checking itself to see when the next Event is due and comparing that time to the time Now. Since at most, there might be 6 Events happening in one day (and usually, less than that) it is quite wasteful of computer processor cycles to keep checking every second.
So YOU can decide how often the program should check for current Events Due. Just select a value here ... choose from
15, 30, 45, 60, 120, 300 seconds.
But, bear in mind that if you choose say ... 30 seconds ... then the program can be up to 29.9 seconds 'late' in giving a reminder (choosing 120 seconds could result in a delay of 119.9 seconds etc) ... not really important I know, but something to be aware of.
Moving on ...
Play Default Notification Sounds
Ticking this box just means that when you open the Main Interface a sound will play ... and when you minimize the Main screen a(nother) sound will play. Also (and perhaps most importantly) when an Event occurs, a (Whistle) sound will play to get your attention that an Event is due. Sounds happen in addition to the Onscreen Notifications.
And Finally ...
Always Start Prgram Minimized to System Tray
This option just means that whenever you start the DaHRTs Program it will tuck itself away into the System Tray. It will then sit there quietly - not bothering anyone - until an Event falls due. Whereupon, DaHRTs will automatically display a Pop-Up Balloon that details the Event that is now due.
This option is one that I use all the time ... since once the program parameters have been set, there isnt anything to look at ... I just need the program to sit out of the way and only disturb me when it needs to notify me of an impending Event