
There are 3 seperate preset plans available. Two are as recommended by UK GRS Surgeons (Mr Phillip Thomas and Mr Bellringer). The third is the authors own plan which she has been following to good effect.
To set up a personalised Dilation Plan you first select the EDIT option from the Main Menu and Then navigate to ...
EDIT Dilation SETTINGS
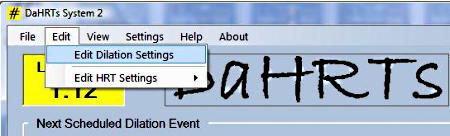
A new window will open showing any currently selected plan - or an empty table if no plan has been selected. At the top of this window is a section showing 5 radio Buttons labelled ...
Julie C - Hills/Thomas - Bellringer - My Own - None
We will focus on the first three of these buttons on this help page.

Clicking on any one of these three buttons will show a preset plan. All of these plans start from Wed 19 Sep 2012 (which co-incidentally is the day I started my own Dilation plan having returned from Hospital the previous day following surgery on Sep 11 2012)
Obviously - unless you also had Surgery that day, these plans as shown would be of no use to you. Thus, we have a method to change the Start Date of each plan (we can also change the times at which events are scheduled to occur, but all in good time).
So, to show a worked example ... First click on the Radio Button marked 'Julie C'
If all is working properly, you should now be able to see my dilation plan shown in the table ...
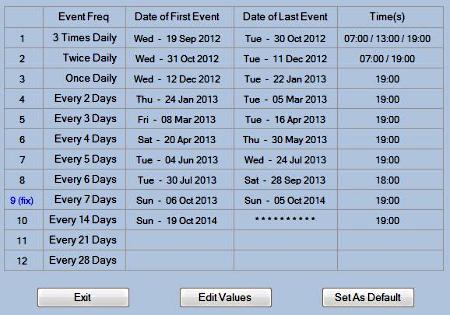
Note : The 'Date of Last Event' on Line 10 is signified by '* * * * * * * * *'. This is what I refer to as the 'Maintenance' line. It is the last Level of dilation in the plan and so is the Maintenance level I will follow for life. Obviously, I dont know how long this will be ... so the last date is shown as '* * * * * * * * *' .
It is important to understand that with all three Preset Plans the durations for each level in the table (The no. of days that we spend on each Dilation level - 3 x daily, 2x daily etc) are 'Fixed' and cannot be changed. Obviously, if Mr Thomas wants all his patients to Dilate 3 times daily for a period of 42 days and we choose to spend 60 days at this level instead, then we are not following the Surgeons plan.
That eventuality is why we have an option to set up our own plan - if we wish.
If however, we choose to follow the surgeons recommendations then it is important that the plan should reflect that without any possibility of alteration. Thus we change the Start Date, and the times at which events will occur but NOT the durations of each level in the table.
To Edit the values in this table click on the button at the bottom center of the table marked, (what else?) 'Edit Values'

This will open a new window ready to accept our changes ...
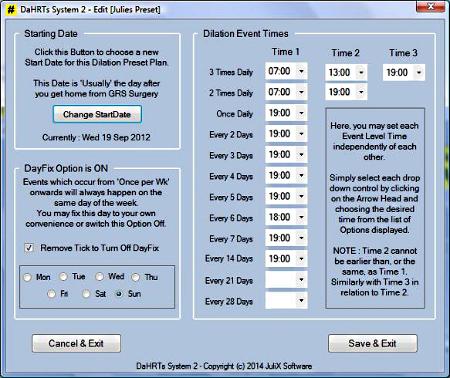
You will note that this window is divided into three seperate and distinct areas.
Start Date - Event Times - DayFix
We will work thru each, one at a time starting with the Start Date option. Unsurprisingly, if you click on the button marked 'Change StartDate' ...
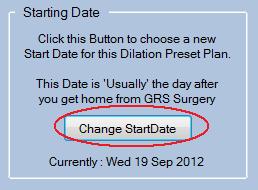
A Date Picker dialog will open. Click on the Arrow-Head at the right of the selected date ...
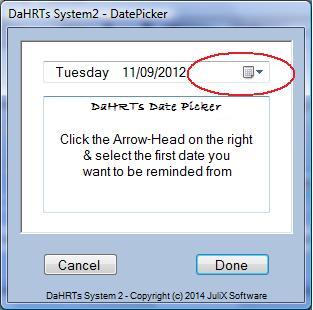
in order to open up a calendar which lets you choose a date easily ...
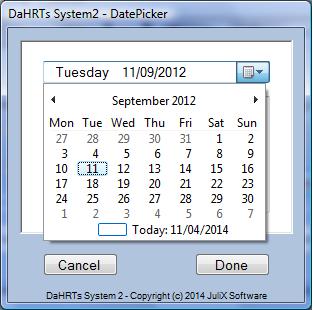
This can be any date from Jan 1st 2000 up to Dec 31st 2099. After selecting your date 'Click' on the button marked 'Done'
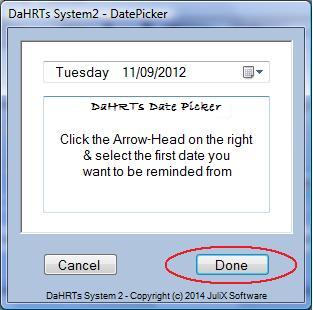
This will transfer your chosen date back into the Editing Form. If you change your mind and wish to back out of choosing a date just click on the button marked 'Cancel' ...
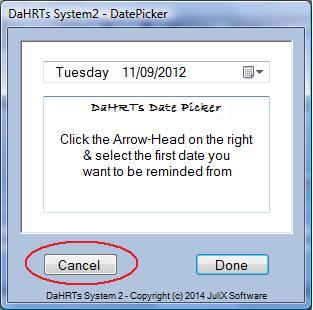
Easy! or what? ... so, to move onto the Event Times section ...
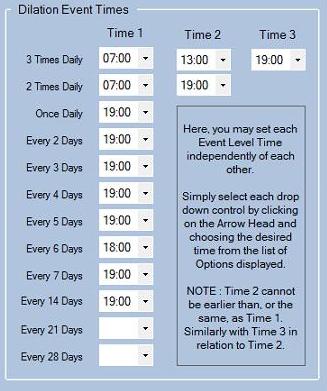
The first two lines in this section represent a special case in that events will happen on these days... more than once per day. So if you change a time on these lines all other times 'On The Same Line' will be blanked, and you will have to enter a new time into each one. Wow! that sounded complex! ... its not really, so lets try editing line 1 (3 x Daily) as an example.
First enter a time into 'Time-1' on the first line
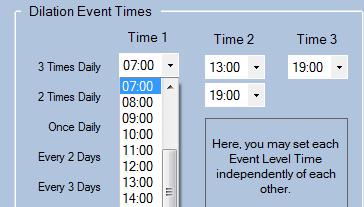
Note that the other Times on the same line are automatically 'Blanked' ...
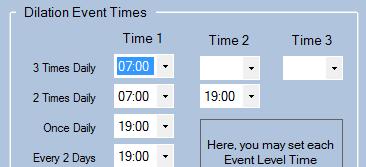
This is to ensure that you cannot enter a time into Time-2 that is before Time-1. When you come to enter a time into the Time-2 box, the first option available will be 1 hour later than your selection in Time-1
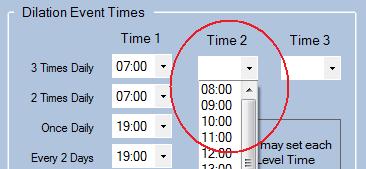
The procedure is repeated on Time-3. Also 'Please Note' when editing the times on lines 1 and 2 the button marked 'Save and Exit' will be 'Greyed Out' (ie. not clickable) until all the times have been entered into these lines.
Lines 3 to 10 (1 x daily upto 1 x 14days) all have a drop down that lets you enter any time from Midnight (00:00) to 11pm. Should you want to, you can mix it up a bit, perhaps choosing to dilate in the morning for some levels and in the evening for others (but as yet, You cannot have multiple times on the same level).
On now to the Dayfix Option.
All Events which occur from 'Every 7' days onwards will -obviously- always occur on the same day each week. The Dayfix Option exists to permit 'You' to choose this day and so 'Fix' Events from 'Once per week on' to occur on a day that is convenient to you.
First, if you wish to use the DayFix Option you should 'Tick' the box next to the Legend 'Tick Here to Turn On Dayfix' ...
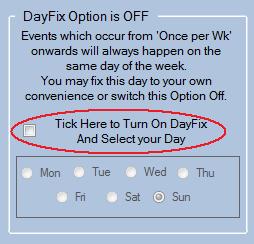
This will now permit you to choose a Day using the 7 radio buttons marked 'Mon' to 'Sun' ... just point and click at your choice of day ...
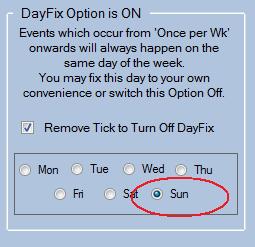
Done and Dusted ...
All that remains is to save your settings which is easily accomplished ... click on the button marked 'Save and Exit'

If however you arent happy with the choices made you can continue to edit on this form as you like. Should you change your mind and want to exit from this window without saving any settings 'Click' on the button marked 'Cancel and Exit'

So, if all went well, you should now have a plan tailored to your own needs ... Starting on the Day of your choice (I recommend Starting the Day after you return from the hospital following GRS), with events occuring at a time of your choosing and (if you wish) from Line 9 onwards (once per week or less) on a day of your choice via the DayFix Option.
Now, to set this plan as your 'Default' ... when you close the Editing Form you will be returned to the initial form with a copy of my (now Your ...) Dilation Plan. In the bottom corner is a button marked 'Set as Default'
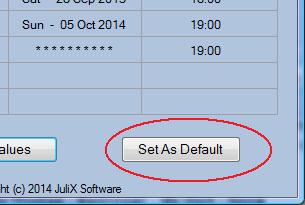
Click this and 'Eh Voila' ... all done!